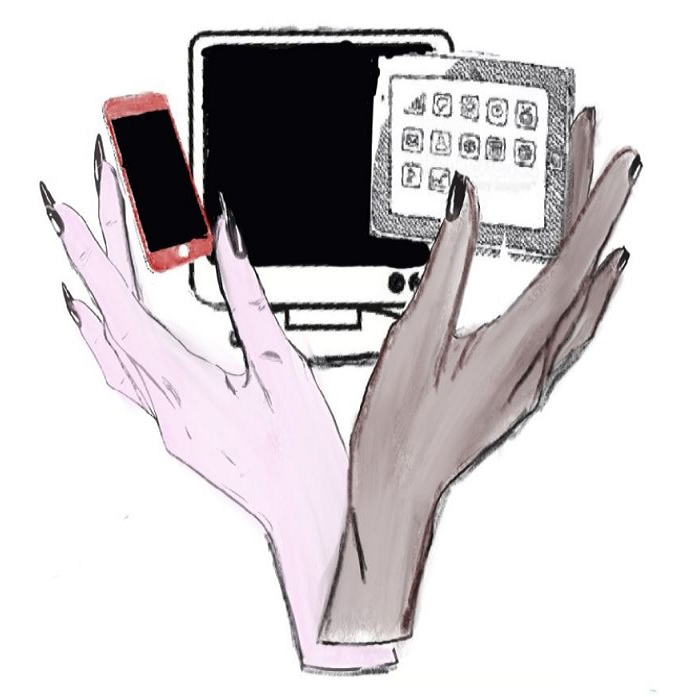
Start als
leek
Oefenen als
beginner
Nieuwe tips,
en websites
oefenen
Zelfredzame
houding
oefenen
U bent klaar
om te surfen
op internet,
forum hulp
Computeronderhoud - Schijfopruiming en tijdelijke bestanden
Hoe kan je computer in topconditie houden.
Om je computer goed en snel te laten werken moet deze opgeruimd blijven. (laat je gegevens niet overal achter) Dit doen we met schijfopruiming.
Ook verwijder je best ongebruikte programma's.
Cookies die je verzamelt door op het internet te surfen moet je soms in de vuilbak gooien.
Dan heb je nog tijdelijke bestanden die je computer nodig heeft gehad om bepaalde dingen uit te voeren zoals bv. updates,... maar die nu nog enkel plaats innemen.
Ongebruikte programma's die niet bij Windows horen verwijder je best zodat je die plaats kan gebruiken.
1 Browsergeschiedenis wissen
2 Schijfopruiming en tijdelijke bestanden
2. Opruimen van de computer.
In dit deel bespreken we schijfopruiming en tijdelijke bestanden.
Een proper opgeruimde computer werkt beter. Daarom moeten we hem regelmatig opruimen.
Door schijfopruiming kunnen we de computer ontdoen van overtollige ballast.
Windows verzamelt tijdens je gebruik heel wat "afval" en dit moeten we soms verwijderen.
Bvb. na een update zijn bepaalde bestanden niet meer nodig omdat Windows zaken uit Windows heeft verwijderd of er een nieuwer bestand van een toepassing heeft gezet met meer functies of betere beveiliging of andere zaken.
De oude bestanden en/of de bestanden die niet meer nodig zijn zet de computer onder schijfopruiming.
Als jij deze dan regelmatig buiten zet (verwijderd door het programma schijfopruiming) blijft je computer dus vlot.
Ook spaart Windows tijdelijke bestanden op in een tijdelijke map. Die maken we 1 keer per jaar of halfjaarlijks leeg.
Hoe je deze zaken dus regelmatig op orde zet, kan je hieronder lezen.
Er zijn ook veel opruimprogramma's op het internet die beloven dat zij het beter doen. Ccleaner is zo'n programma.
Deze programma's lopen soms lang goed maar ruimen soms te grondig op waardoor programma's de nodige bestanden niet meer vinden en niet meer goed kunnen werken.
Deze programma's heb je niet nodig en laat je best links liggen. Windows heeft wat je nodig hebt dus is het niet nodig om extra opslagruimte af te geven.
Hoe ruim je uw computer op met schijfopruiming?
- Druk uiters onderaan links op de startknop.
- In de lijst van programma's druk je achteraan op het pijltje van "Windows Systeembeheer"
- Er opent weer een lijst. Kies daaruit schijfopruiming door erop de drukken
- Je computer begint te rekenen
- Je krijgt een lijst met overtollige bestanden per categorie
- Als er een knop "systeembestanden opschonen" staat onder de lijst, druk dan eerst op "systeembestanden opschonen" (staat er niet altijd)
- Indien je systeembestanden opschonen koos begint je computer opnieuw te rekenen
- De lijst is mogelijk iets groter geworden of zwaarder
- Alles mag je aanvinken
- Druk daarna op "ok"
- Je krijgt een melding of je zeker bent dat je alles wil verwijderen
- Druk op "bestanden verwijderen"
- Het programma schijfopruiming begint met opruimen van de overtollige bestanden die zijn verzameld
- Naargelang hoeveel er verwijderd moet worden duurt dit ongeveer 1 à 2 minuten of langer.
- Als het programma klaar is sluit het zichzelf af.
Voor gevorderden
Voor de mensen die graag code gebruiken kunnen cleamgr.exe gebruiken in het zoekveld (loep naast de startknop) en volgen dan vanaf stap 4.
Hoe tijdelijke bestanden opruimen?
Voor gevorderden
Dit proces hoef je niet veel te doen. Half jaarlijks of jaarlijks kan het geen kwaad ook deze map inhoud te ledigen.
Deze worden niet of niet volledig door schijfopruiming verwijderd.
Dit doe je door naast de startknop de loep of zoekvlak het volgende te typen %temp% en dan de temp map te openen uit de resultaten.
Selecteer hier met ctrl + a alle bestanden en met een rechtsklik verwijderen. Je zal merken dat sommige niet verwijderd worden of kunnen verwijderd worden. Dat is normaal. Kies hiervoor bij de melding voor overslaan.
Windows laat je niet toe dit te verwijderen of het bestand is in gebruik op dat moment.