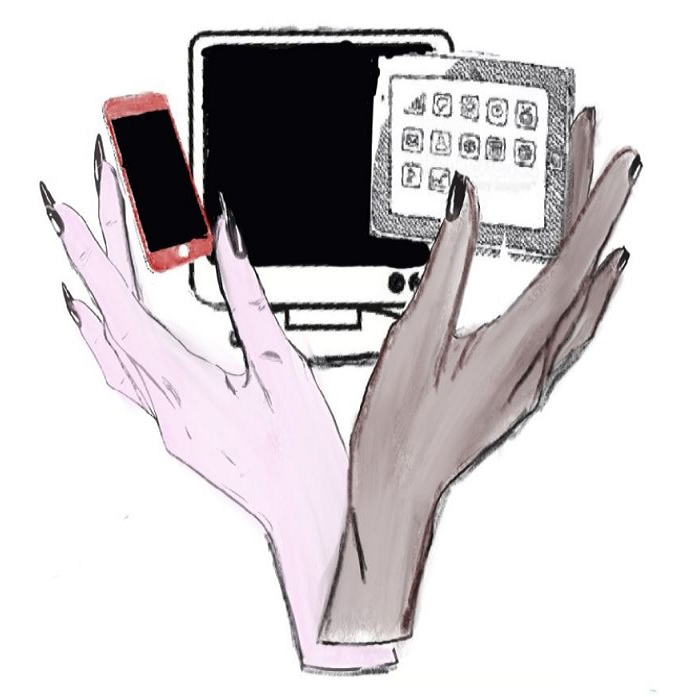
Start als
leek
Oefenen als
beginner
Nieuwe tips,
en websites
oefenen
Zelfredzame
houding
oefenen
U bent klaar
om te surfen
op internet,
forum hulp
Veelgestelde vragen.
Legende
* = Gemakkelijk
** = Wat moeilijker
*** = Wees extra aandachtig
**** = Voor het team van het DigiDrempel.
| Apps | Internet | Vorming |
|---|---|---|
| Veiligheid | Toestel gebruik | Toegankelijkheid |
Apps
| Nr | Vraag | Uitleg |
|---|---|---|
| 1 | Wat is een app? * | Een programma dat allerlei taken uitvoert volgens de functie waarvoor de app is gemaakt. |
| 2 | Hoe installeer ik een app? ** | Vanuit de Google Play Store, herkenbaar aan een lichtgroene driehoekicoon dat naar rechts wijst.
Van hieruit kan je jouw keuze maken bij de aanbevelingen of de gewenste app zoeken (evt op basis van een categorie). |
| 3 | Hoe verwijder ik een app? * | 1) Druk op de het icoontje van de te verwijderen app en sleep dit icoontje naar bovenaan/onderaan het scherm tot in het woord/icoontje Verwijderen.
2) Of druk even op het appicoontje (afbeelding), er verschijnt een menu en kies in dit menu voor Verwijderen. Bevestig daarna het pop-up venster met Ok. |
| 4 | Kosten apps geld? ** | Ja en nee, het wordt bij de app vermeld in de Google Play Store indien deze app betalend is. Soms zijn apps tijdelijk gratis en moet er nadien voor worden betaald als men de app verder wenst te gebruiken.
⚠ Vraag een begeleider. |
| 5 | Wat is een QR-code? * | Lees artikel Wat is een qr code |
| 6 | Wat heb ik nodig om een QR-code te scannen? * | Een QR-code scanner/lezer die je vindt in de Google Play Store. Kijk ook naar hoe installeer ik een app? Vraag 1+2. |
| 7 | Waarop moet ik op letten bij het installeren en beoordelen van apps? * | Lees artikel Wat moet ik weten voordat ik een app gebruik? |
| 8 | Hoe kan ik een QR-code scannen? * | Door de QR-codescanner te laten fotograferen in een venster van de QR-codescanner.
⚠ Misschien is er bij de eerste gebruik een beetje hulp nodig! |
| 9 | Wat doe ik als er bij het installeren van een app een scherm verschijnt met betaalopties terwijl je eigenlijk geen app wil kopen? *** | Je drukt best op Overslaan. Als je toch een app wil kopen, koop dan in een winkel een Google Play Store kaartje die een code bevat. (vergelijkbaar met het opladen van gsmkrediet als je een pre-paid kaart hebt). Een voorbeeld van zo'n kaart vindt je hier klik hier. Deze code moet je invullen bij "Wisselen code" bij de Google Play Store-instellingen. ⚠ Vraag desnoods begeleiding. |
| 10 | Waar vind ik genomen foto's of video's op mijn mobiel toestel terug?** | Afhankelijk van het toestel vind je deze op 1 of meerdere plaatsen van je mobiel apparaat terug.
Onder foto's Onder galery Onder bestanden. Ook via je camera vind je de video's en foto's weer. Zoek uit wat het meest handige is voor jou en je toestel. |
| 11 | Wat is een snelkoppeling? (shortcut) * | Lees artikel snelkoppelingen en favorieten maken |
| 12 | Hoe kan ik berichten uit een sms doorsturen? ** | Ga naar je berichen (sms) app.
Open daar het bericht dat je wil doorsturen. Druk een paar seconden (2 seconden) op het tekstbericht dat je wil doorsturen. Het menu dat zichtbaar wordt bevat "doorsturen". Druk op het woord of op de keuze doorsturen. Je komt in je contactenlijst en geef daar aan naar wie het verstuurt moet worden. Druk nu op de verzendknop en wacht op antwoord. |
Internet
| Nr | Vraag | Uitleg |
|---|---|---|
| 1 | Wat is Wi-Fi? * | Is een draadloze internetverbinding. Wi-Fi mag blijven aanstaan daar deze geen extra kosten binnen het internetabonnement meebrengt. Wanneer je boven jouw abonnementsvolume gaat, betaal je extra bij jouw abonnemement. Op sommige plaatsen kan je gratis gebruik maken van WI-Fi zoals DLD-Gast op DLD. WEL OPGEPAST WANT NIET OVERAL IS GRATIS WI-FI VEILIG. Kijk ook zeker in het hoofdstuk Veiligheid. |
| 2 | Wat is mobiele data? *** | Is een internetverbinding via het gsmnetwerk.
Elk verbruik van mobiele data gaat van jouw betaalde volume van jouw abonnement. Ga je over het volume dat standaard in jouw abonnement zit, betaal je bij. Deze optie zet je best altijd direct af na gebruik, het kan anders veel geld kosten. Een andere benaming is 2 G/3 G/4 G/4+ G of 5 G. Gebruik het alleen als je geen andere netwerkverbinding ter beschikking hebt om op een veilige manier op het internet te raken. ⚠ ALTIJD UITZETTEN NA GEBRUIK. |
| 3 | Wat is Bluetooth? *** | Bluetooth is een korte afstandverbinding om bv. bestanden van toestel naar toestel over te zetten.
Bluetooth werkt enkel op korte afstanden (enkele meters). Infrarood is de voorganger ervan en had ongeveer dezelfde functie. |
| 4 | Wat zijn hotspots of internetverbindingen in bvb een café of andere plaatsen waar ze internet aanbieden? *** | Hotspots zijn draadloze aansluitpunten die aangeboden worden om op internet te gaan.
Wel zijn hier aandachtspunten om rekening mee te houden! Zie onder Beveiliging waar een opsomming komt van de gevaren. (Onder Veiligheid vraag 8) ⚠ Ook Beveiliging bekijken rond hotspots gevaren. |
| 5 | Hoe zet ik internet, mobiele data of Bluetooth aan? *
Hoe zet ik andere veel gebruikte functies aan? * |
Veeg van helemaal bovenaan je scherm naar beneden en je krijgt de verschillende opties te zien. Hier kan je dan een bepaalde optie aan of uit zetten, of instellen. |
| 6 | Wat is het verschil tussen de Google browser "Chrome" en de Google zoekmachine? *** | Lees artikel Browser versus zoekmachine |
| 7 | Wat is WPS? * | WPS is een manier om een apparaat draadloos te verbinden met je modem.
Je hebt geen wachtwoord geen gebruikersnaam of geen key nodig. Je hoeft wel WPS aan te zetten op je te verbinden toestel en op de knop verbinden op de modem te drukken. Als het goed gaat vinden ze mekaar en ben je verbonden. Dit kan je best uitvoeren vlak naast je modem. |
| 8 | Wat is de Cloud (afgebeeld als wolk) ** | Lees artikel cloud |
| 9 | Wat is een bladwijzer? (bookmark) * | Lees artikel snelkoppelingen en favorieten maken |
| 10 | Wat wordt er bedoelt met vliegtuigmodus? * | Als je van bovenaan je toestel naar onder veegt staat er in het menu dat je verkrijgt een vliegtuigicoon en hiermee stel je de vliegtuigmodus in.
De vliegtuigmodus dient om al of bijna al het contact uit te zetten. Dit is ideaal als je niet wil lastig gevallen worden, bvb. in een sollicitatie, in een vergadering of op een vliegtuig. Wat werkt er WEL nog in vliegtuigmodus? Een ingesteld alarm loopt nog wel af. Het internet kan je terug gebruiken na het terug in te schakelen want de vliegtuigmodus zet het internet automatisch uit. Wat werkt er NIET meer in vliegtuigmodus? Je kan geen email ontvangen of versturen. Je wifi wordt uitgezet maar je kan deze terug inschakelen. Je kan niet bellen of gebeld worden. Trillen van je smartphone hoor je ook niet meer. Je kan geen bericht verzenden of ontvangen. Dit is dus handig om toe te passen als je gerust gelaten wil worden. |
Vorming
| Nr | Vraag | Uitleg |
|---|---|---|
| 1 | Waar kan ik nog verder oefenen op mijn eigen tempo? * | 1) Ga naar jouw browser
2) Typ daar in de adresbalk of zoekfunctie oefenen.nl in. Of klik op deze link. Oefenen.nl 3) Maak een account aan voor deze website. 4) Zorg dat niemand jouw gebruikersnaam en wachtwoord volgt of weet. 5) Nadat je bent geregisteerd, log je in met deze gegevens.(gebruikersnaam en wachtwoord) 6) Klik Digivaardig aan. 7) Klik in het getoonde lijst de cursus aan die je wenst te volgen: De tablet(Android) of De tablet(iPad). 8) Bekijk ook de andere computercursussen bv Samen op't web. 9) VERGEET NOOIT OM UIT TE LOGGEN. 10) Als er nog vragen zijn, neem dan de Start-module door die je uitlegt hoe je deze website moet gebruiken. ⚠ Sommige mensen hebben hier misschien hulp bij nodig. |
| 2 | Zijn al mijn gebruikte apps afgesloten en hoe controlleer ik dit? * | Niet alle activiteiten zijn afgesloten als je op de thuisknop drukt en een andere app opstart.
Je kan nagaan of alle opgestarte apps zijn afgesloten door onderaan het scherm het vierkanticoontje of het icoontje met twee in elkaar verweven vensters te drukken. (Mogelijks kunnen dit ook twee halve pijlen zijn). Je krijgt een lijst van nog opgestarte apps waarin je op twee manieren apps kan afsluiten. 1) Door rechts bovenaan het kruisje te drukken sluit je alleen deze app. 2) Als je onderaan op Alles afsluiten drukt, worden alle opgestarte apps afgesloten.(alle taken) Methode 1 laat andere taken ongemoeid, deze kunnen nog batterij of internet gebruiken. Methode 2 sluit alle apps en zorgt ervoor dat je geen extra kosten krijgt of extra batterijcapaciteit verliest. |
| 3 | Wat zijn de basis handelingen? * | Volg een cursus bij:
1) Ligo 2) De Lage Drempel 3) Maak een account bij www.oefenen.nl en volg de cursus over het gebruik van de tablet met Android of iOs(iPad). 4) Of elders! Kijk ook naar vraag 1 onder Vorming. NEEM VOORAL HET GEDEELTE OVER VEILIGHEID DOOR. |
Veiligheid
| Nr | Vraag | Uitleg |
|---|---|---|
| 1 | Hoe maak ik mijn tablet, smartphone, desktop, laptop aan de buitenkant het best proper? * | Je kan jouw EIGEN toestel best reinigen met een weinig vochtig doek en niet-pluizend doek.
Geen sterke reinigingsmiddelen gebruiken. ZEKER NIET onder water dompelen. ⚠ DE APPARATUUR VAN DIGIdrempel WORDT DOOR DE VERANTWOORDELIJKEN ONDERHOUDEN! |
| 2 | Wat is de opstartcode van de toestelen? ** | Deze code wordt in het DIGIdrempel-lokaal geafficheerd of je kan deze code vragen aan de begeleiding.
Deze werkwijze is ingevoerd als beveiliging. Op jouw eigen toestel dien je deze opstartcode zelf in te stellen. Er zijn nog andere en veiligere methoden om jouw apparaat te beveiligen. De begeleider kan je hierbij helpen. Van veiligste methode tot de minst veilige methode bestaan er: 1) de irisscan 2) de vingerafdruk 3) het patroon 4) een wachtwoord 5) een (pin)code NIET ALLE TOESTELLEN HEBBEN AL DEZE MOGELIJKHEDEN. GEEF JOUW BEVEILIGINGSGEGEVENS NOOIT DOOR AAN IEMAND ANDERS ZELFS GEEN NAASTE. ⚠ Nooit toelaten dat iemand zijn code vertelt. |
| 3 | 1) Hoe verminder ik reclame?
2) Of tover ik die het best weg? ** |
1) Door apps aan te kopen of apps te gebruiker die geen advertising gebruiken. Gratis apps sponsoren zich vaak met reclame.
Zie ook naar vraag 9 onder het onderdeel Apps. 2) Door deze reclame onmiddelijk te sluiten (evt door onderaan je toestel op de pijl Teruggaan of pijl naar links te drukken). Ga nooit op de reclame in omdat dit naar miserie kan leiden. ⚠ Dit wordt best regelmatig bekend gemaakt. |
| 4 | Welke betaalopties kies ik best om apps te kopen? *** | Die keuze ligt bij jezelf.
Het veiligst is een codekaart kopen van Google Play Store in de winkel. Als het krediet van deze kaart op is, is het gedaan en kom je niet voor verrassingen te staan. |
| 5 | Wat moet je te doen als een gratis app een menu geeft om te betalen bij gratis apps? *** | Kies gewoon voor Overslaan.
⚠ Belangrijk |
| 6 | Gevaren van draadloze publieke hotspots (WiFi)? *** | Je weet niet hoe goed deze hotspots zijn beveiligd en wat ze met jouw gegevens doen.
Onderscheppen ze gegevens? Daarom is het niet aangeraden om op deze publieke hotspots jouw persoonlijke gegevens in te geven. NIET AANGERADEN 1) e-mail account. 2) bankzaken of betalingen van aankopen. 3) Facebook inloggen. Kortom, alles wat met jouw persoonlijke accounts te maken heeft (jouw gebruikersnaam en bijhorend wachtwoord). WAT ZOU WEL KUNNEN 1) de krant lezen. 2) info opzoeken. ⚠ Mensen attent op maken. |
Toestel gebruik
| Nr | Vraag | Uitleg |
|---|---|---|
| 1 | Hoe typ ik speciale letters bvb: é ë è à ñ œ * | Lees artikel Speciale tekens typen |
| 2 | De smartphone geeft een geluidssignaal zonder dat er werd gebeld, gesmst of een alarm was ingesteld. Dit gebeurt zo bijna om de 2 minuten.** |
Mogelijk zoekt je apparaat naar toestellen in de omgeving om gegevens mee te delen.
Mogelijks staat NFC aan. Dit kan je controleren door vanaf bovenaan je toestel naar beneden te vegen. Er komt een venster met instellingen zoals wifi enz... Indien het icoontje NFC opgelicht is, staat deze optie aan. Zet deze optie uit door op het NFC-icoontje te drukken zodat deze niet meer is oplicht Het geluid zou niet meer te horen zijn. |
| 3 | Hoe zet ik opties zoals WiFi, mobiele data en automatische rotatie van het scherm enz... aan of uit.* | Dat kan je doen door vanaf bovenaan je toestel naar beneden te vegen.
Er komt een venster met instellingen zoals wifi enz... De opties met opgelichte icoontjes geven staan aan. Deze zet je uit door er op te drukken tot deze niet meer oplichten. Hier kan je dus snel de gewenste opties uit- en aanschakelen. |
| 4 | Wat is een printscreen en hoe maak ik die? ** | Een printscreen is een afbeelding van je hele scherm.
Handig om aan computerherstellers of andere te tonen of door te sturen zodat zij weten wat je bedoelt bij een vraag over je toestel. LET OP: zie dat de printscreen geen persoonlijke informatie bevat wanneer dit niet echt relevant is voor de uitleg van het probleem. Probeer de printscreen zo anoniem mogelijk te maken. Gezien dit erg verschillend is van toestel tot toestel kijk je best in de handleiding van jouw toestel hoe het moet of zoek je dit op op het internet. Bijvoorbeeld: Sommige toestellen kunnen een printscreen maken door het menu dat je krijgt na het vegen van boven naar beneden aan te zetten, andere hebben dan weer een combinatie van 2 toetsen in te drukken. Het toetsenbord van een pc heeft een toets (printscreen) en er is ook een knipprogramma aanwezig. Dus zoek het eens op voor jouw toestel want het kan bij problemen erg nuttig zijn. |
| 5 | Wat als je een app na installatie niet tussen de apps op jouw scherm vindt? ** | Dan hoef je dus nog een snelkoppeling te maken.
Ga naar alle apps, zoek jouw nieuwe app en druk op het icoontje van de app, kies in het menu dat te voorschijn komt de keuze "Plaats op startscherm". Zet dan de snelkoppeling waar je ze wenst. |
| 6 | Vind je ook dat je scherm snel op zwart gaat (slaapstand)? **
Ja, lees dan hiernaast verder. |
De snelheid waarin je scherm op zwart gaat kan je instellen onder instellingen > weergave > slaapstand.
Het kan zijn dat dit ergens anders staat bij jouw toestel. Standaard staat de slaapstand op 30 seconden. Dit is dus vrij kort. LET WEL OP: als je het langer zet dan 30 seconden, hou er dan wel rekening mee dat je op de aan/uit knop moet drukken om het scherm sneller gedeactiveerd te zetten (zwart scherm toestand). Waarom moet je die aan/uit knop indrukken: je scherm blijft anders actief. Zolang het scherm is geactiveerd kunnen er onverwachte drukken of vegen zijn op het scherm. |
| 7 | Tip: Om je batterij sneller op te laden. * | Zet je toestel op vliegtuigstand bij het opladen. Hoe moet je dit doen?
Lees vraag 10 onder categorie internet. Zoals je daar kan lezen schakelt die veel uit waardoor je batterij een heel stuk minder verbruikt omdat het niet de hele tijd signalen moet uitsturen naar zendmasten om je locatie te verzorgen en je te localiseren. |
| 8 | Wil jij ook meer tijd om op te nemen als je telefoon belt? **
Ja, lees dan hiernaast verder. |
Standaard staat de beltoon op 15 à 20 sec. Je kan dit naar maximaal 30 sec verlengen.
Deze website bij onderstaande link legt uit welke code je bij jouw provider hoeft te gebruiken om je beltoon te verlengen. Klik hier. |
| 9 | De QR-code aan de bushalte van de lijn werkt niet, wat kan je nog proberen? ** | 1) Je kan proberen naar de website van De Lijn te surfen om daar informatie over de halte te bekomen
De Lijn halte-info Verander in de adresbalk alleen het nummer van de bushalte achteraan. |
Toegankelijkheid
| Nr | Vraag | Uitleg |
|---|---|---|
| 1 | Ben jij iemand die blind of slechtziend is en heb je een Android toestel?
Ja, laat dan TalkBack activeren in je Android toestel. ** |
Voor mijn toestel is het bvb.:
Ga naar Instellingen > Slimme assistentie > Toegankelijkheid > kies TalkBack. Zet deze aan door het schijfje op te lichten en druk op ok. Het kan anders zijn op jouw toestel. Kijk dan ook bij de tab "Links" op deze website (rechts op je scherm) naar de link "Handleidingen voor mobiele apparaten". |
| 2 | Ben jij ook een trage lezer of iemand die niet kan lezen? ** | Panikeer niet of voel je niet ongemakkelijk naar andere mensen.
Android heeft immers een voorleesfunctie ingebouwd. Voor mijn toestel is het bvb.: Ga naar Instellingen > Slimme assistentie > Toegankelijkheid > Selecteer om uitgesproken te worden. Zet deze aan door het schijfje op te lichten, druk op oke en druk op het symbool (mannetje) rechtsonderaan je scherm. Het kan anders zijn op jouw toestel. Kijk dan ook bij de tab "Links" op deze website (rechts op je scherm) naar de link "Handleidingen voor mobiele apparaten". |
| 3 | Kan je maar één hand gebruiken en gebruik je een Android toestel? ** | Android heeft een oplossing voorzien.
Je kan je scherm miniem aan de linkerzijde of rechterzijde laten weergeven waardoor je met één hand overal bij kan. Voor mijn toestel is het bvb.: Ga naar Instellingen > Slimme assistentie > Gebruikersinterface voor gebruik met één hand > Minischermweergave. Zet deze aan door het schijfje op te lichten en veeg onderaan je scherm naar links of naar rechts afhankelijk van de hand die je wil gebruiken. Het kan anders zijn op jouw toestel. Kijk dan ook bij de tab "Links" op deze website (rechts op je scherm) naar de link "Handleidingen voor mobiele apparaten". |