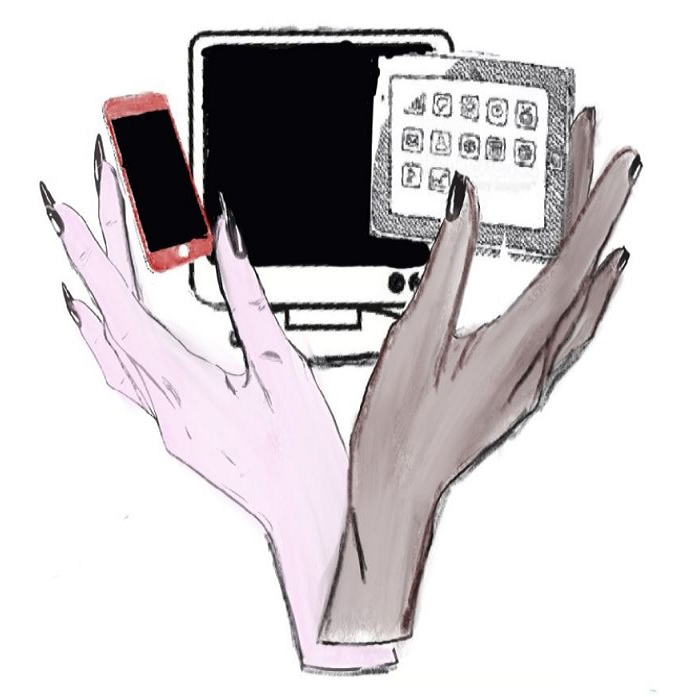
Start als
leek
Oefenen als
beginner
Nieuwe tips,
en websites
oefenen
Zelfredzame
houding
oefenen
U bent klaar
om te surfen
op internet,
forum hulp
Hier vind je digitale informatie.
Wat kan je zo allemaal instellen op een YouTube filmpje?
Vooraleer je aan het instellen begint is het nodig eerst een filmpje te selecteren.
De volgende mogelijkheden zijn niet noodzakelijk bij elk filmpje aanwezig.
- Je kan instellen dat er geen filmpje volgt op je bekeken filmpje. (autoplay)
- Je kan de ondertiteling in je taal laten vertalen.
- Je kan het beeld naar volledig scherm vergroten
- Je kan de snelheid van het filmpje vertragen
- Je kan de kleur van de ondertiteling veranderen zodat die voor jouw beter leesbaar is.
- De ondertiteling groter zetten zodat je het goed kan lezen.
- De kwaliteit van het filmpje regelen.
- Als je een lijst volgt kan je naar het volgende filmpje kijken (play + lijn voor)
- Je kan het schermpje in een heel klein schermpje maken (mini speler). Dit is iets anders dan de verkleinde versie.
Hoe stel je in dat het niet één na één voor jou filmpjes zoekt of voorschoteld.
Ga naar het tandwiel en zet het schuifje bij autoplay op aan.
De kleur grijs is uit en rood is aan.
Hoe kan je de ondertiteling laten vertalen?
Ga naar het tandwiel > kies ondertiteling als je een andere taal wenst
> kies dan voor automatisch vertalen en
> kies daar je taal.
Als het je gelukt is en het mogelijk is voor dit filmpje zal je de vertaling zien in de ingestelde taal.
Hoe kan je het op je ganse scherm laten weergeven.
Klik in het venster rechts onderaan waar de hoeken zijn aangegeven, op het gevormde kruis.
Je zou het nu het filmpje over je ganse scherm moeten zien.
Klik terug op hetzelfde teken of gebruik de esc toets om je filmpje terug op normale grootte te zien.
Hoe kan je de snelheid aanpassen?
Je kan onder het tandwiel voor afspeelsnelheid kiezen.
Stel daar een versnelling of vertraging in uit de lijst.
Normaal is de standaard waarde.
Waar kan je de kleur van de ondertiteling aanpassen?
Ga naar het tandwiel > kies ondertiteling
> kies opties
> Pas de kleur onder tekstkleur aan.
bvb. in rood.
Hoe stel je de lettergrootte van de ondertiteling in?
Ga naar het tandwiel > kies ondertiteling
> kies opties
> pas de lettergrootte aan.
Waar kan je de kwaliteit van het filmpje instellen?
Ga naar tandwiel > kwaliteit
> kies hier de kwaliteit.
De p staat voor pixel en hoe groter dus het getal hoe zuiverder het beeld.
Hoe schakel je over naar een volgende filmpje in een lijst van filmpjes?
Klik in je scherm links onderaan op het pijltje van play met een lijn voor.
Zo kan je in een lijst naar het volgende clipje springen.
Hoe kan je het scherm in mini speler modus zetten?
Druk op een venster met gekleurt vierkant zo schakel je de mini speler in.
Het maakt je filmpje snel bereikbaar en je kan al luisterend bijvoorbeeld andere zaken doen op het zelfde scherm.