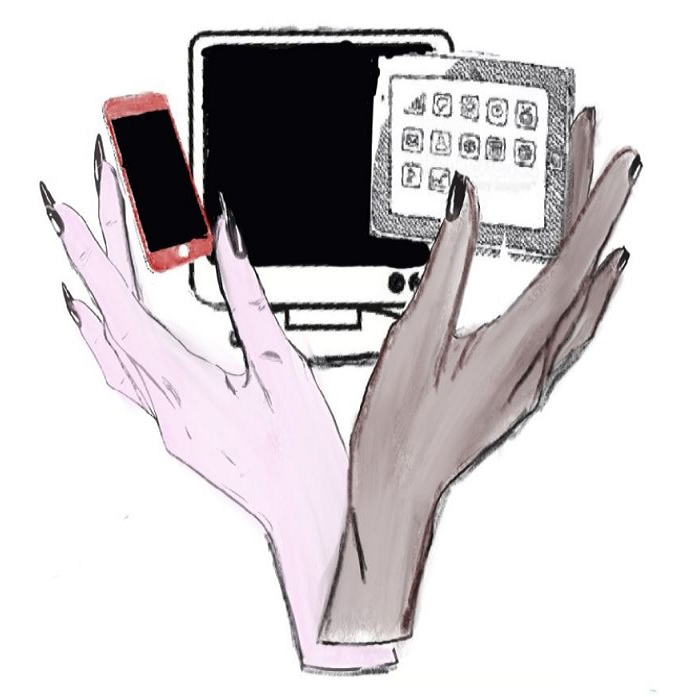
Start als
leek
Oefenen als
beginner
Nieuwe tips,
en websites
oefenen
Zelfredzame
houding
oefenen
U bent klaar
om te surfen
op internet,
forum hulp
Tweestapsverificatie (2FA)
Wat is tweestapsverificatie?
Als je enkel één wachtwoord of één pincode moet ingeven, gebeurt de verificatie dat jij het wel bent met één stap, de site gaat op basis van één stap, ingegeven wachtwoord of pincode, beslissen dat jij het wel bent.
Met tweestapsverificatie voeg je een extra beveiligingslaag toe.
Dat wil zeggen dat je het hackers iets moeilijker gaat maken.
2FA is de afkorting dat staat voor Two Factor Authentication of het Engelse voor tweestapsverificatie.
In de toekomst zal deze methode door meer en meer internetdiensten gebruikt worden.
Deze methode bestaat op het moment al maar moet je deze in je account van bv Google zelf aanzetten om te gebruiken.
Op het moment van schrijven van dit artikel wordt dit aangekondigd om kortelings standaard aangezet te worden door Google.
Wat heb je nodig voor een tweestapsverificatie?
Bij tweestapsverificatie heb je nodig:
- Gebruikersnaam of e-mailadres
- Een sterk wachtwoord gemaakt uit een wachtzin.
- Een persoonlijk iets, een gsm, een vingerafdruk, een digipass of ander programma...
Om een sterk wachtwoord uit een wachtzin te maken kan je ook dit artikel er op nalezen. Hoe een sterk wachtwoord maken
Waarom is tweestapsverificatie veiliger?
Voor een hacker is het een heel pak moeilijker om 2 verificatietechnieken gelijktijdig te kraken.
Stel dat je gebruik maakt van een wachtwoord en een sms op jouw smartphone dan zou de hacker het sterk wachtwoord en het sms-systeem al moeten kraken vooraleer hij/zij zich kan voordoen als zijnde jezelf.
Stel dat je gebruik maakt van een sterk wachtwoord en itsme dan zou de hacker jouw wachtwoord, jouw telefoon en jouw itsme-pincode al moeten kennen.
Waar vind ik die tweestapsverificatie?
Sommige websites en apps maken er nu al gebruik van. In de app van sommige banken wordt bij een overschrijving met hoger bedrag, Itsme of sms gebruikt als 2de verificatievorm.
Op welke manieren kan je aan je Google-account de tweestapsverificatie toepassen?
- Door een sms naar je smartphone of gsm te laten verzenden
- Door 10 back-up nummers te vragen die je kan aanvragen bij het aanmaken van de beveiliging
Elke code kan maar 1 x gebruikt worden.- Via een USB met jouw beveiligingscode
- Via de Google Authenticator app (hieronder een link naar de app)
die een code voor je genereert. Dit kan ook met andere apps.- Je kunt een extra telefoonnummer en toestel opgeven.
- En de mogelijkheden zullen nog uitbreiden.
Voor de Google authenticator app
Voor een filmpje van YouTube en mijn bron. YouTube filmpje 1 of YouTube filmpje 2
Hoe activeer je momenteel de tweestapsverificatie op Gmail?
De filmpjes leggen het hierboven al uit toch zet ik hieronder even de uitleg voor moesten de video's niet kunnen afgespeeld worden om een reden. Ik bespreek hier ook de manier voor Gmail.
- Log in op je Gmail account
- Ga rechts bovenaan op je foto of gekleurde rondje met letter
- Kies "Je Google-account beheren"
- Kies beveiliging (rechts van je scherm in het menu)
- Onder kopje "Inloggen bij Google" zie je "Verificatie in 2 stappen" momenteel op uit staan
Op moment van schrijven- Klik hierop.
- Druk "aan de slag"
- Geef nogmaals je wachtwoord op.
- Vul je telefoonnummer in. +32.........
- SMS staat goed maar je ziet nog een andere optie
- Druk volgende
- Je krijgt een SMS met G-nummer
- Je hoeft alleen het nummer te typen nu.
- Druk volgende
- Als het goed is gegaan zou het moeten gelukt zijn
- Druk nu op inschakelen
- Ga nu naar back-upcodes en druk instellen
- Druk deze af op download ze.
- Bij het downloaden zet je ze best nu extern opgeslagen (bv USB)
- De voorkeur is afdrukken.
Ik weet niet of je in de toekomst nog kan uitschakelen als je het terug wil uitzetten. Maar momenteel volg je de bijna dezelfde stappen als hierboven tot je uitschakelen kan klikken
Een veilige reis op het internet.