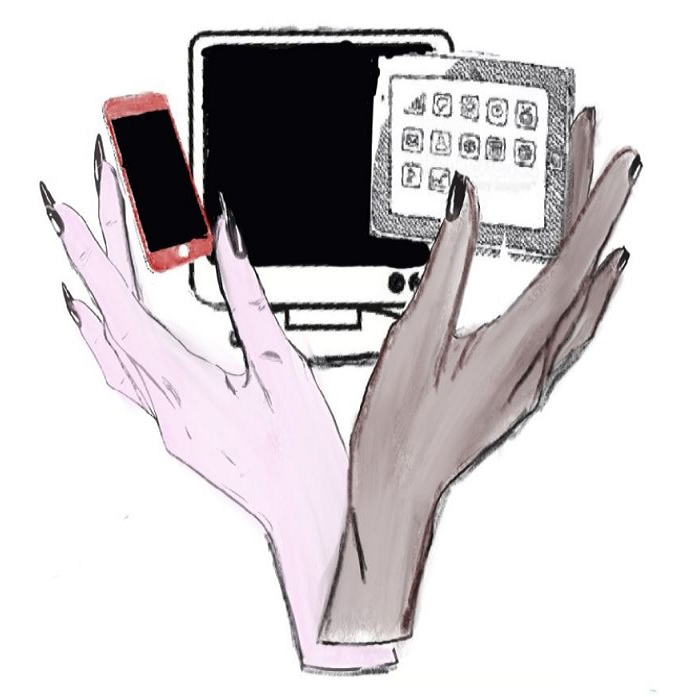
Start als
leek
Oefenen als
beginner
Nieuwe tips,
en websites
oefenen
Zelfredzame
houding
oefenen
U bent klaar
om te surfen
op internet,
forum hulp
Hier vind je digitale informatie.
Eigen handleidingen maken.
Al meegemaakt dat iemand die je helpt bij een computer probleem je technische informatie geeft maar dat je niet begreep wat er mis was met je computer?
Ja? Geen nood! Windows heeft een tooltje aan boord (in Windows zelf) om je te helpen.
Spreek je computer helper aan om een handleiding te maken zodat je die later nog kan gebruiken, wat handig is als je dat meermaals nodig hebt.
Ik hoor je denken al dat werk heb ik geen zin voor en dat is een zware klus. Het is gemakkelijk te doen.
Het Windows tool maakt van elk beeldscherm, dus van elk stap een foto.
Je hoeft het alleen te starten en op het laatste het bestand op de gewenste plaats op te slaan.
Heb je net iets geleerd dan kan je dat ook zo opslaan.
Zo kan je het later nog eens raadplegen en/of uitvoeren.
Maar hoe heet deze tool?
In Windows 10 heet het: Stappenbeschrijving.
In Windows 7 heet het: probleemstappenbeschrijving.
Aan het werk dan maar.
Weet je het programma in jouw Windows versie niet te vinden.
Geen nood we gaan dat oplossen.
In Windows 10 ga je naar start op het loepje ernaast typ je psr.exe.
In Windows 7 druk je op de startknop en in het witte vlak dat dan verschijnt, zet je: psr.exe.
Je zou dit moeten bekomen zie afb.1

bron: Dit zou je moeten bekomen eigen afb.1

bron: opname starten in psr eigen afb.2
Neem nooit wachtwoorden op in een handleiding. Je comuter kan ooit met een infectie geplaagd geraken.
- Druk "opname starten" en voer je acties (stappen) uit. zie afb.2
- Je kan altijd het programma onderbreken en opmerkingen toevoegen. (zie punt 4-5)
- Indien je geen opmerkingen hebt ga naar stap 6, anders lees je verder bij stap 3 tot 5.
- Dit doe je door op "opname onderbreken" (afb.3) te drukken en dan op "opmerking toevoegen" (afb.4) te klikken.
- Dan komt er een nieuw venster waar je je opmerking kan noteren en op "ok" drukken.
- Nadat je stappen zijn uitgevoerd kan je op "opname stoppen" (afb.5) drukken.
- Het programma opent een nieuw venster waar je alle stappen nog eens kan bekijken in diverse vormen, mogelijkheden.
- Als alles is zoals je wenst, kan je op "opslaan" drukken bovenaan of begin opnieuw indien er fouten zijn.
- Als je "opslaan" hebt gedrukt, opent je verkenner. Bij het venster geef je het bestand een naam.
- Je kiest rechts in het menu de locatie waar je het bestand wenst op te slaan.
- Druk als alles ingevuld is op "opslaan".
- Het bestand word in .zip extentie opgeslagen. (bestand met rits)
- Door de map te dubbel klikken opent die zich en geeft het de bevattende bestanden weer. Dubbel klik open je je gemaakte handleiding.
De extentie .zip, in dit geval, staat achteraan de bestandsnaam (bvb. Mijn_eerste_handleiding.zip) en vertelt je in welk programma het is gemaakt en kan geopend worden.

bron: opname onderbreken in psr eigen afb.3

bron: opmerking toevoegen in psr eigen afb.4

bron: opname stoppen in psr eigen afb.5