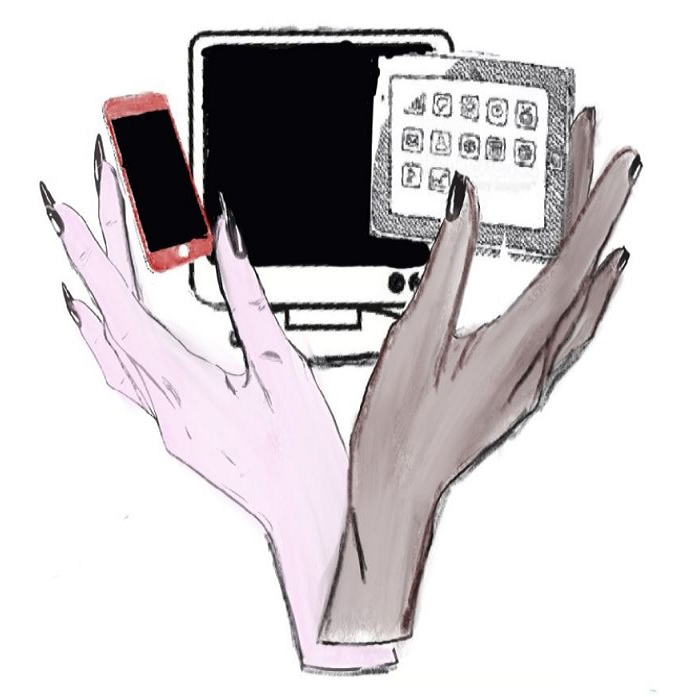
Start als
leek
Oefenen als
beginner
Nieuwe tips,
en websites
oefenen
Zelfredzame
houding
oefenen
U bent klaar
om te surfen
op internet,
forum hulp
Beheren van inkomende en gelezen emails in Gmail en Outlook
Ik zag vroeger dat sommige mensen bakken mails naar de vuilbak moesten slepen na dit artikel kan je ze direct in de prullenmand laten terecht komen.
Hoe maak je een nieuwe map in Gmail?
Klik in het lijstje van inbox, verzonden, concepten enz.. onderaan op meer.
Als dit menu wordt verlengt kan je onderaan kiezen voor nieuw label maken.
Geef het een naam bijvoorbeeld te betalen rekeningen.
Klik op maken
Je hebt nu een nieuwe map gemaakt waar je emails kan naar sturen of plaatsen.
Om privacy redenen kan ik er geen afbeeldingen over plaatsen.
Hoe emails direct in een map laten toekomen in Gmail?
Klik op het tandwieltje rechts bovenaan een menu gaat open
Klik op "Alle instellingen bekijken".
Bovenaan zie je nu een menu algemeen, labels enz...
Wij hebben voor dit artikel "Filters en geblokkeerde adressen" nodig
Druk op "Nieuw filter maken"
Druk bovenaan het menu een email bij "Van" in bv. het van facebook of LinkedIn of nog een andere die veel mail verstuurd.
Je kan ook 1 van de andere lijnen invullen naargelang uw behoefte.
bron: eigen afb. filter scherm in Gmail
Nadat je het hebt ingevuld klik je op filter maken.
Je krijgt weer een lijst met vakjes in mijn voorbeeld kies ik dus voor de optie het label toepassen en kies ik via de pijl achteraan de map waar het zou moeten gedropt worden
Dit zal pas van toepassing worden bij elke nieuwe mail die beantwoord aan uw ingegeven parameters.
Dus degene die nu nog in je inbox staan zal je manueel moeten verplaatsen.
Klik op filter maken.
Je ziet nu onder de tab Filters en geblokkeerde adressen je filter staan.
Hoe emails direct in een map laten toekomen in Outlook?
Klik in het lijstje van inbox, verzonden, concepten enz.. onderaan nieuwe map.
Geef een naam aan de map
bv. te betalen rekeningen
Klik ergens op een lege plek.
De nieuwe map is in het lijstje alfabetisch toegevoegd
Deze map zouden we bv kunnen gebruiken om emails in toe te laten komen
Hoe emails direct in een map laten toekomen in Outlook?
Rechts bovenaan staat een tandwiel klik daarop.
Klik onderaan op "Alle Outlook-instellingen weergeven".
Normaal zit je in het linkse lijstje al bij de "E-mail" tab
Rechts daarvan kiezen we voor de tab "Regels".
We klikken nu "nieuwe regel toevoegen".
Je krijgt dan drie stappen dat je moet doorlopen.
bron: eigen afb. regel scherm in Outlook.
Stap 1 geef deze regel een naam.
Stap 2 wat je wil op het pijltje krijg je de mogelijkheden.
Ik koos voor "Van" omdat ik een bepaald emailadres in een map wil verzamelen.
Naargelang je keuze krijg je bij rechts nog een invulvak erbij.
Ik vulde het betreffende e-mail maar in plakken gaat ook.
Bij stap 3 krijg je onder het pijltje weer een keuze lijst.
Ik koos voor mijn voorbeeld voor "verplaatsen naar".
Ik kreeg een extra veld om de map waarheen ik deze wil verhuizen kon aanduiden.
Onderaan vinkte ik het vinkje uit bij "verwerken van meer regels stoppen".
Drukte ik op opslaan
De mail die ik nu heb opgegeven komt in een bepaalde map toe die ik opgaf.