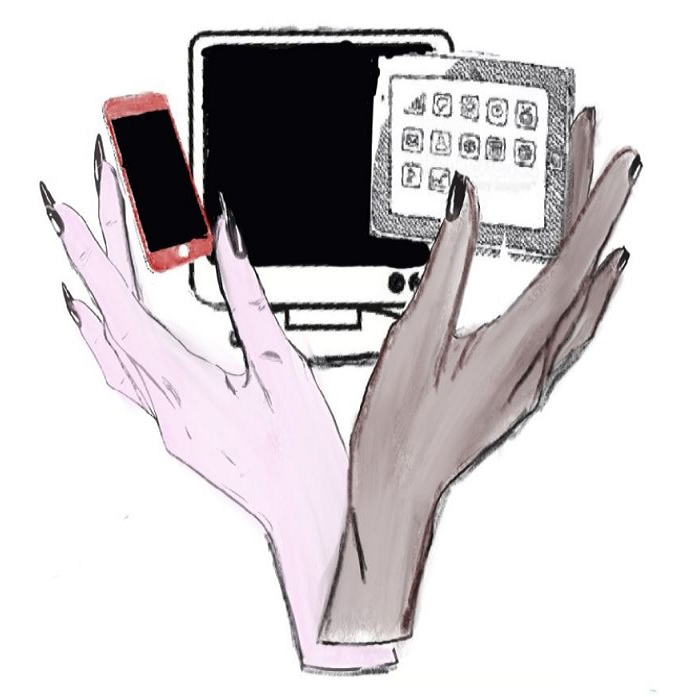
Start als
leek
Oefenen als
beginner
Nieuwe tips,
en websites
oefenen
Zelfredzame
houding
oefenen
U bent klaar
om te surfen
op internet,
forum hulp
Linux: gegevens verbergen in Zorin 16 via het programma Shutter (20/02/2022)
Het programma is niet meer verkrijgbaar vanaf Ubuntu 20.04. Maar nog wel te installeren via de terminal.
Eerst gaan we een software pakketje moeten installeren in Zorin 16.
Shutter namelijk en dit gaat niet via het software winkeltje.
Wat ik hier wil bespreken is hoe je in Linux gegevens kan bewerken voordat je deze post op een forum of door geeft aan andere.
Het is een verlengstuk van een eerder artikel maar in plaats van Windows en Android te bespreken gaan we dat nu proberen op Linux.
Lees er hier meer over.
Ook is er nog een programma die het zelfde kan dat ik heb beschreven Met het tekenprogramma drawing van Gnome
Het leek mij een moment om onze Linux vrienden te betrekken nu deze beetje bij beetje uitbreiden.
Wat ik wil bereiken kan je hieronder op de foto bewonderen. (afb 1.
Lees ook verder onder de foto
bron: eigen afb 1. foto of tekst bewerken, gegevens afdekken via het programma Shutter
Hoe kunnen we dit voorbeeld bereiken?
Er zijn meerdere programma's om gegevens te bewerken om ons gewenst resultaat te bereiken.
Enkele hiervan zijn Krita, Pinta, drawing enz...
Ik bespreek hier het programma Shutter.
Aan de slag
- Eerst openen we het terminalvenster (terminal)
- We vinden dit onder hulpmiddelen op Zorin 16
- Druk op Terminalvenster na dat je even in hulpmiddelen moest scrollen.
- Er opent zich een wit venster met groene tekst over de gebruiker en naam van je toestel. (afb 2 hieronder)
- TIP: copieer de codes hier dat zorgt dat je geen fouten typt want de terminal is een krachtige tool in Linux waar je veel mee kan fout doen.
- Typ hier volgende code hier in het vet sudo add-apt-repository -y ppa:linuxuprising/shutter
- Je wachtwoord wordt gevraagd die je instelde bij het installeren van Zorin 16. Typ dit in en druk op enter.
- Typ nu deze code in het vet in als je terug de groene tekst ziet sudo apt install shutter
- Nu zou je Shutter moeten kunnen gebruiken
- Deze is te vinden onder start > Accesoires > Shutter
- Open Shutter door er 1 maal op te klikken
- Druk bestand (links bovenaan) > openen en kies je afbeelding die je wenst te bewerken.
Druk nu rechts boven op bewerken.- Methode 2 op punt 12 is dat je rechtsklikt op de afbeelding die je wil bewerken en kiest voor "Met andere toepassing openen" te drukken
Daarna Shutter te kiezen uit de lijst van programma's- Links vind je de gereedschappen die we kunnen inzetten, letters toevoegen, vormen, podlood, enz
- Bovenaan kunnen we een bestand opslaan en bv verkleinen , vergroten en ongedaan maken
- Onderaan kan je kleuren, lettertype instellen en bv. vergroten van het lettertype
- Nu is het wat proberen tot je het gewenste resultaat krijgt.
- Bv. een deel selecteren en dan achtgrond kleur kiezen of met het podlood wat inkleuren.
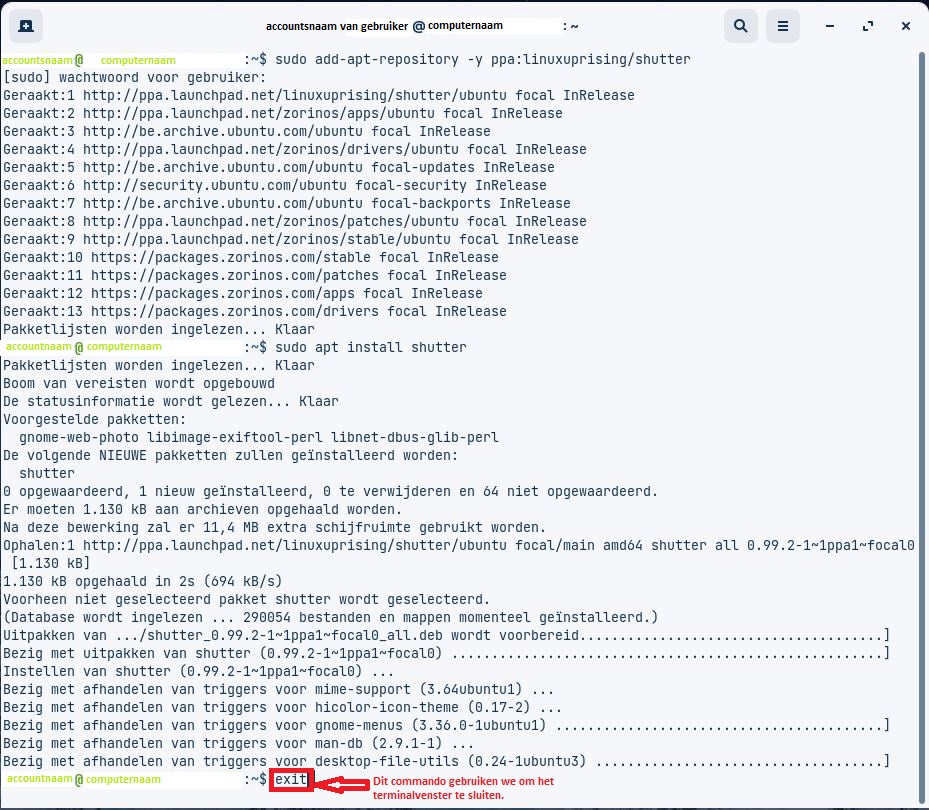
bron: eigen afb 2. instructies voor het installeren van het programma Shutter in Terminalvenster