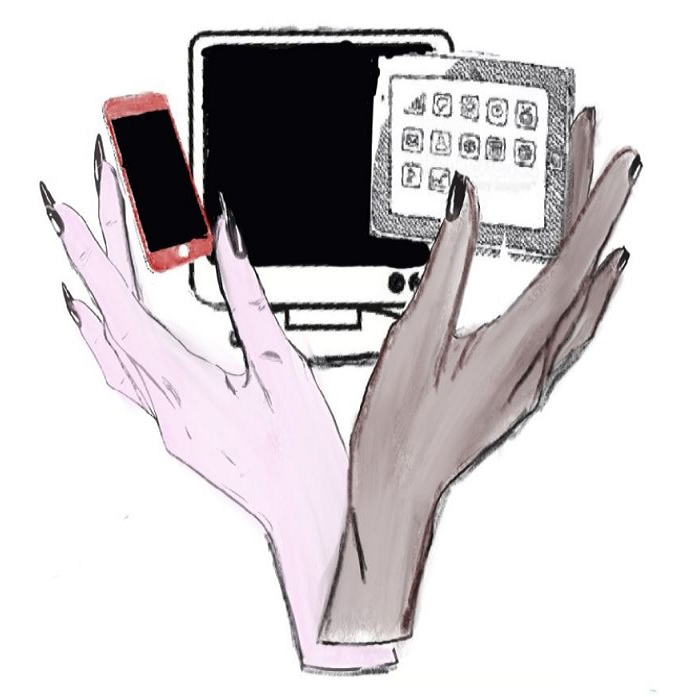
Start als
leek
Oefenen als
beginner
Nieuwe tips,
en websites
oefenen
Zelfredzame
houding
oefenen
U bent klaar
om te surfen
op internet,
forum hulp
Favorieten ordenen in de browser.
Wat zijn favorieten in de browser?
Als je op internet leuke filmpjes ziet, of een leerrijke website, of een leuke website met spellen of enz...
Heb je al zeker die in de browser leren opslaan in de browser en of op je bureaublad bij de Lessen die Ligo aanbied in De Lage Drempel.
Dus ga ik dit niet herhalen.
Maar stel dat je favorieten een groot aantal aan het worden zijn dan kan je deze ordenen per categorieën.
Bijvoorbeeld kookfilmjes van gerechten, grappige filmpjes, spellen die je kind graag speelt of nog andere veel gebruikte linken.
Ik ga je uitleggen hoe je deze in mappen kan zetten.
Dit zal het zoeken in een grote lijst vergemakkelijken. Je kan dan meer tijd in het genieten op het internet genereren.
Hoe maak je een map in de Google Chrome browser op de computer?
Het makkelijkst lijkt mij om eerst de bookmarksbalk weer te geven indien dat nog niet zo is.
Dit doen we door rechts op de drie gestapelde puntjes te klikken.
Dan kiezen we voor het pijltje achter "Bladwijzers".
In de balk die daardoor verschijnt zetten we een vinkje bij "bookmarkbalk weergeven".
Nu zou er een lege balk onder je adresbalk (vlak waar je websites invult) moeten verschijnen.
Nu rest ons nog een map te maken.
Klik rechts op een lege plek als in de Bookmarkbalk en kies map toevoegen.
Geef een naam en kies opslaan.
Ook zal je moeten klikken waar je deze map wil maken zoals in de verkenner op Bookmarkbalk of andere bookmarks
Als dit je eerste keer is zou ik voor Bookmarkbalk kiezen zodat je in je browser er snel bij kan en ziet wat het resultaat is.
bron: eigen afb. mappen van favorieten in Google Chrome
Hoe maak je een map in de Edge browser op de computer?
Hier zou ik ook de favorietenbalk weergeven.
Dit doe je door op de ster met drie streepjes in te klikken.
Dan de 3 liggende puntjes te klikken (ook meer opties genoemd)
Dan druk je op "werkbalk favorieten weergeven".
Hier kan je dan persoonlijk kiezen tussen
- Altijd
- Nooit
- Alleen op nieuwe tabbladen
Iedereen kiest hier wat hij wenst maar mijn voorkeur gaat naar "altijd".
Druk op gereed of sluit het venster met het kruisje.
Rechtsklikken in de werkbalk favorieten die verschenen is onder je adresbalk (vlak waar je websites invult).
Kies map toevoegen.
Je klikt aan waar je ze wil opslaan op werkbalk favorieten of andere favorieten.
Ik zou kiezen voor werkbalk favorieten waardoor je ziet wat er gebeurt en je er snel bij kan.
Geef je nieuwe map een naam
Kies opslaan
Nu zou de nieuwe balk op je werkbalk favorieten moeten staan.
bron: eigen afb. mappen van favorieten in Edge
Hoe maak je een map in de Firefox browser op de computer?
Hier zou ik ook de bladwijzerbalk weergeven.
Dit doe je door op de ster met het streepje te klikken (rechts bovenaan).
Kies rechts het pijltje bij bladwijzerwerkbalk.
Dan druk je op "bladwijzerbalk weergeven".
De bladwijzerbalk zou moeten verschijnen onder de adresbalk (vlak waar je websites invult).
Rechtsklikken in de verschenen bladwijzerbalk.
Kies nieuwe map.
Geef je map een naam
Je klikt op toevoegen.
Je map zou moeten verschijnen in de bladwijzerwerkbalk.
bron: eigen afb. mappen van favorieten in Firefox
Hoe linken toevoegen?
Je kan al gemaakte linken ernaar toe slepen of ze bij aanmaak in de juiste map zetten.
Hoe favorieten meenemen? (Voor GEVORDERDE GEBRUIKER of uitdaging)
Je mailprogramma heeft een mogelijkheid om je favorieten op te laden en ze op een andere pc weer te geven en te gebruiken in de browser.
Maar toch zou ik dit afraden omdat het bedoeld is voor ze op uw eigen pc's overal te kunnen benaderen.
Ik heb al eens de favorieten van een bezoeker moeten verwijderen omdat deze bleven openstaan. Dus gebruik deze methode niet op openbare pc's of niet pc's die niet van u zijn. Ofwel zorg ervoor dat u alles afsluit alvorens een vreemde PC te verlaten (verwijderd).
Wat je dan wel kan gebruiken is een HTML5 bestandje.
Dit hoeft niet moeilijk te zijn. Ik doe dit steeds voor mijn eigen en heb meer dan 1000 favorieten.
Wat is het voordeel? Je kan het bestand op je USB stick zetten en overal raadplegen zonder extra sporen achter te laten.
Ik hoor jullie al denken ik ga geen HTML5 leren maar dat is niet nodig als je het simpel houdt.
Je kan het ook met kladblok doen maar als je er veel hebt zou ik Notepad2 ophalen.
In de foto's zie je de kladblok versie en op de andere de notepad2 versie.
Waarom notepad2 omdat die je tekst geel weergeeft als je een fout typt.
De simpele methode
Je typt simpel zie foto (1 regel)
Nu het bestand opslaan als bestandsnaam.htm of .html meer is het niet
bron: eigen afb. simpele methode in kladblok van Windows
De uitgebreide methode
Het kan simpel zijn dat je mappen of springknoppen gebruikt om in het bestand het scrollen te verkleinen en door het bestand te springen.
Met de springknoppen bedoel ik wat je kan zien op de pagina links van deze website (grijze vlak bovenaan met thema's)
Je hoeft alleen een regel met #NAAM en id ="" moeten toevoegen deze horen bij elkaar en verwijzen naar elkaar.
bron: eigen afb. uitgebreide methode in het programma Notepad2
Voor persoonlijke vragen hierover kan je het meldingsformulier invullen. Ik ga geen HTML5, CCS3 cursus geven. U kan alles hier lezen en gratis leren
Hoe het eruit ziet in de browser met de simpele methode en uitgewerkte manier.
De code in de editor komt niet overeen met de browserfoto.
bron: eigen afb. de simpele en het uitgewerkte resultaat in de browser