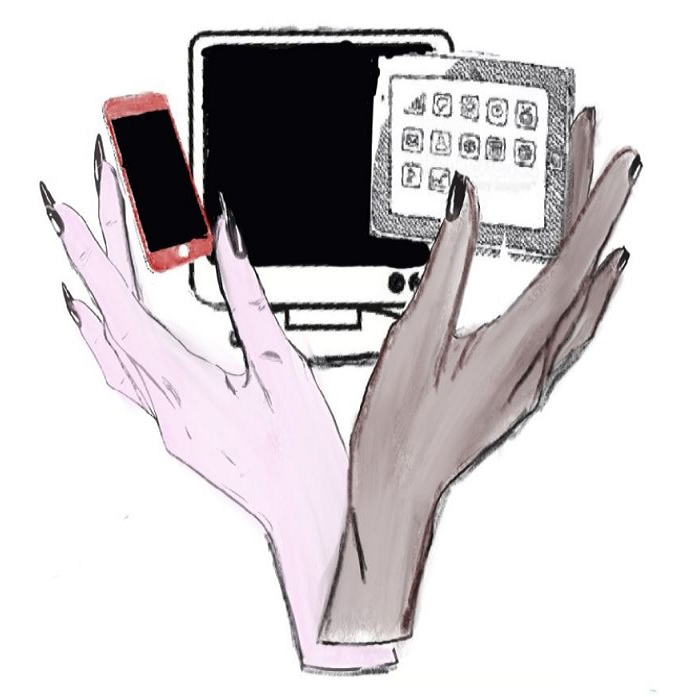
Start als
leek
Oefenen als
beginner
Nieuwe tips,
en websites
oefenen
Zelfredzame
houding
oefenen
U bent klaar
om te surfen
op internet,
forum hulp
Hier vind je digitale informatie.
Het einde van Windows 7.
VOOR GEVORDERDE GEBRUIKERS OF DURVERS.
Windows 7 loopt op 14 januari 2020 op zijn einde.
Het is dus verstandig stilaan naar de toekomst te kijken, besturingssystemen die niet meer worden bijgewerkt zijn immers kwetsbaar voor o.m. hackers en virussen.
En dus is het aangewezen over te stappen naar een recente versie van Windows (Windows 10), of eventueel een Linux distro.
Windows 8.1 wordt nog ondersteund tot 10 januari 2023.
Officiëel liet Microsoft een gratis upgrade van Windows 7/8 naar Windows 10 toe tot 29 juli 2016. De upgradeperiode werd verlengd tot eind 2017.
Op verschillende websites wordt echter aangegeven dat een upgrade nog steeds kan!
Het is echter belangrijk in acht te nemen dat mogelijks, de kans is klein, de productcode van jouw Windows 7/8 niet wordt aanvaard in Windows 10 waardoor een nieuwe Windows-licentie moet worden aangekocht.
Als je hier klikt, vind je een video waar de upgradeprocedure wordt uitgelegd.
Tip! Als een softwareleverancier aanbeveelt een upgrade te doen, zou er serieus moeten overwogen worden om die aanbeveling toch te volgen.
Wees dus heel alert en heel nauwkeurig want bij overschakeling naar Windows 10 zijn de gevolgen van eventuele fouten niet te herstellen.
Lees daarom dit bericht eerst goed door vooraleer je begint!!!
Lees onder de foto verder.
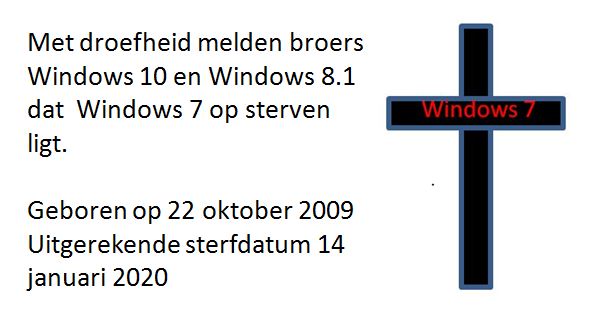
bron: zelf gemaakt in pps Geest
Wat is Linux?
Linux is een besturingssysteem zoals Windows. Maar het werkt op een andere manier en is meestal gratis.
Het verschil tussen Windows en Linux is dat bij vele Linux-versies naast de basisprogramma's ook bv. een Office pakket zoals Libre Office wordt geïnstalleerd.
Linux is vaak kleiner en sneller en kan dus werken met oudere computers omdat sommige Linux-versies een minder krachtige computer nodig heeft.
Linux is minder geschikt voor games, maar je kan als je dat wilt toch op Linux gamen.
Ook ben je vrijer in Linux want er is voor ieder toch wat wils.
Op www.distrotest.net kan je kennis maken met Linux distro's en je kan er nagaan welke distro's voor jou iets kunnen betekenen.
Je ontdekt op deze website ook de verschillen tussen de verschillende distro's.
Meer informatie kan je vinden op de website van het Linux distro zelf.
Op dit Linux forum kan je nuttig informatie over Linux en goede handleidingen bekomen.
Belangrijk! Hou er rekening mee dat programma's geschreven voor Windows, NIET werken in een Linux-omgeving en dat een Linux-omgeving wel op Windows kan gelijken maar toch anders te gebruiken is!
Welk zijn de minimum hardwarevereisten voor Windows 10?
Hou er rekening mee dat dit de absoluut minimum specificaties zijn die nodig zijn om Windows 10 te kunnen gebruiken. Je moet er vanuit gaan dat je nog andere applicaties, spelletjes, bestanden en andere software op je pc gaat gebruiken.
Daarom dient je computer sterker te zijn dan deze specificaties.
- Processor: 1 Ghz of hoger
- RAM (werkgeheugen): 1 GB voor een 32 bit computer, en 2 GB voor een 64 bit computer
- Opslagruimte (harde schijf): 16 GB voor een 32-bit computer, en 20 GB voor een 64-bit computer
- Videokaart (schermweergave): minimaal DirectX 9 ondersteuning
- Schermresolutie: minimum 800 x 600 pixels
Welk zijn dan aanvaardbare hardwarevereisten voor Windows 10?
- Processor: 2,5 Ghz of hoger
- RAM (werkgeheugen): 4 GB maar 8 GB is beter
- Opslagruimte (harde schijf): 300 GB, een SSD-schijf zal Windows 10 véél sneller doen werken
- Videokaart (schermweergave): een goede grafische kaart (bv NVidia)
- Schermresolutie: 1920 x 1080 pixels
Bij nog krachtigere hardware dan hierboven vermeld, zal Windows 10 uiteraard nog vlotter werken!
Je kan de hardware van de computer upgraden door b.v. RAM-geheugen bij te steken, dit is echter vaak nogal kostelijk en moet dus weloverwogen gebeuren.
Welke stappen moet je doorlopen om deze klus te klaren?
- Een back-up maken (kopieën) van bestanden, foto's, video's, muziek, enz...
- Nagaan of er speciale drivers (dit zijn programma's die de hardwarecomponenten zoals bv. een geluidskaart aansturen) zijn voor je computer en deze downloaden. [OPTIONEEL]
- De productcode van jouw Windows 7/8 noteren.
- De pc klaarmaken voor de upgrade.
- Het upgradeprogramma downloaden en uitvoeren op je Windows 7 of 8.1 toestel.
1) Back-up maken
Een back-up kan je opslaan op:
- Externe harde schijf (grote volumes)
- Een nas (is een harde schijf gekoppeld aan het lokale netwerk) (grote volumes)
- In de cloud ( bij beperkte grootte zonder extra kosten afhankelijk van de dienst)
- Een cd (700 Mb)
- Een DVD (4.7 Gb, 8.5 Gb en andere minder gebruikte volumes)
- USB-stick (grote en kleine volumes)
Hoe je de back-up opslaat maakt geen verschil alleen moet er wel genoeg plaats zijn op het backup-medium om de data op te slaan.
In de Verkenner van Windows gaan we naar ons opslagmedium waar de back-up moet opgeslagen worden en openen dit opslagmedium in een klein venster. Ook openen we een tweede, verkleind venster met de locatie van de data die moet geback-upt worden. Zo kunnen we de beide locaties goed zien.
Welke maplocaties kijken we zoal na:
- Documenten
- Afbeeldingen
- Video's
- Bureaublad
- Downloads
- Favorieten
- Let op! Bovenstaande mappen worden aangemaakt voor elke gebruiker die aanlogd op de computer!
- Alle mappen waar je zelf bestanden hebt geplaatst.
- Andere vaste schijven (evt partities) in jouw computer.
Om te backuppen zijn er 2 mogelijkheden.
1) Je wilt alle mappen/bestanden uit een map kopieren
Je opent die map en klikt op een lege plaats in het venster en terwijl je de linker muisknop ingedrukt houdt sleep je de muisaanwijzer over alle mappen/bestanden zodat alle mappen/bestanden geselecteerd zijn.
Je ziet dat de mappen/bestanden geselecteerd zijn omdat ze in een blauwe vlak komen te staan.
Tip! Als je de CTRL-toets ingedrukt houdt en dan de letter a intypt worden ook alle bestanden en mappen geselecteerd.
2) Als niet alle bestanden/mappen moeten geback-upt worden.
Klik dan het eerste bestand of map aan en houdt dan de ctrl-toets in en klik de bestanden of mappen aan die bijkomend moeten geselecteerd worden.
Als de weergave van de bestanden in lijstweergave staan, is de shift-toets tijdens het selecteren ook handig voor bestanden of mappen te selecteren die op elkaar volgen.
Want dan hoef je enkel het eerste bestand aan te klikken, shift ingedrukt te houden en dan het laatste bestand aan te klikken.
Na punt 1 of punt 2 te hebben uitgevoerd, klik je met de rechter muisknop op een van de geselecteerde mappen/bestanden en kies je in het snelmenu voor Kopieren. Ga in het venster staan dat de inhoud het opslagmedium weergeeft (bvb. H, I, J...), klik met de rechter muisknop en kies in het snelmenu Plakken. Het kopieerproces (back-up) begint nu aan zijn taak.
2) Windows 10-drivers voor je computer downloaden.
Dit is een extra voorzorgsmaatregel en is meestal niet nodig omdat Microsoft de meeste drivers al heeft opgenomen in de Windows-installatie.
Dus kies een CD/DVD-RW of USB-stick die je later kan wissen en hergebruiken indien niet nodig.
Gebruik de CD/DVD alleen als je die nodig hebt en doe dit als eerste keer met iemand die hiervan kennis heeft. Verkeerde drivers kunnen Windows erg ontregelen of schade aan je pc toebrengen.
Als je zelf geen drivers durft ophalen op het Internet kan het zijn dat je naar de pc winkel moet. Je kan ook iemand om hulp vragen bij het downloaden van de drivers.
Ga naar de website van leverancier van je toestel (laptop, desktop computer) en zoek alleen op die website naar drivers.
Je moet zeker het juiste type of model van je computer en van je Windows-versie (32-bit of 64-bit) kennen, dus voer dit werkje nauwkeurig uit.
Zet alle drivers voor je toestel op je CD/DVD of USB-stick
3) De productcode van jouw Windows 7/8 noteren
Vaak staat deze productcode (verschillende reeksen van cijfers en letters) op een sticker die op de pc of op een kaart is gekleefd.
Indien je de productcode niet terugvindt, kan je gebruik maken van een tool zoals ProduKey van Nirsoft
4) De pc klaarmaken voor de upgrade
- Vergewis je ervan dat jouw pc voldoet aan de hardwarevereisten.
- Verwijder de programma's die je niet meer gebruikt.
- Verwijder het antivirusprogramma zoals Norton of McAfee of Avast want Windows 10 heeft een eigen antivirusprogramma Defender
- Verwijder clean- en systeemtools die niet van Microsoft zijn.
- Verwijder bestanden die niet meer nodig zijn.
- Koppel hardware zoals printers, scanners, externe harde schijven af. Je kan deze apparaten herinstalleren nadat de upgrade naar Windows 10 is gebeurd.
- Herstart de pc.
5) Het upgradeprogramma downloaden en uitvoeren op je Windows 7 of 8.1 toestel.
- Open een browser en surf naar
Download Windows 10- Klik op de knop "Hulpprogramma nu downloaden" en klik op Uitvoeren/Run.
- Bevestig de licentievoorwaarden.
- Kies voor de optie "Deze pc nu bijwerken" en klik op de knop 'Volgende' om de procedure verder te zetten.
- Mogelijks worden tijdens het upgradeproces de productcode en enkele instellingen gevraagd.
De upgrade kan lang tot zeer lang duren, sommige artikels maken melding van enkele uren tot meer dan een halve dag.
Onderbreek de upgrade zeker niet door bv de pc uit te zetten want dit kan nare gevolgen hebben.
Je kan nagaan of de upgradeprocedure nog bezig is door het lampje in de gaten te houden dat de activiteit van de harde schijf weergeeft. Zolang dit lampje af en toe aangaat is de upgrade bezig.
De pc zal verschillende keren heropstarten tot uiteindelijk Windows 10 tevoorschijn komt.